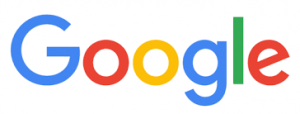Trước tình hình dịch bệnh Covid -19 vẫn đang tiếp diễn và chưa có dấu hiệu suy giảm để thích nghi nhiều doanh nghiệp, trường học đã linh hoạt chuyển đổi sang hình thức làm việc tại nhà nhằm đáp ứng yêu cầu an toàn chống dịch mà vẫn đảm bảo hiệu quả công việc. Hôm nay, Vietnam Digital sẽ hướng dẫn các bạn sử dụng phần mềm Zoom Cloud Meeting trực tuyến hiệu quả nhất.
Zoom meeting là gì? Tại sao nên chọn zoom meeting làm việc và dạy học trực tuyến.
Zoom Meeting được biết đến là phần mềm họp hội nghị truyền hình dựa trên đám mây cực kì nổi tiếng giúp các doanh nghiệp, trường học có thể dễ dàng triển khai các cuộc họp hoặc khóa học trực tuyến từ bất cứ nơi đâu. Hiện nay, ứng dụng này có trên các thiết bị như máy tính, điện thoại thông minh và máy tính bảng. Dưới đây là những ưu điểm tại sao có thể an tâm chọn các cuộc họp Zoom để họp/giảng dạy trực tuyến
-
- Chất lượng cuộc gọi ổn định, chia sẻ màn hình với độ nét cao.
- Hỗ trợ đa nền tảng, thiết bị.
- Giao diện đơn giản, dễ sử dụng.
- Hiện đại hóa giải pháp cuộc họp cho doanh nghiệp.
Hướng Dẫn sử dụng Zoom cho người mới bắt đầu.
Bạn có thể sử dụng Zoom bằng các thao tác cực kỳ đơn giản nhưng điều đầu tiên bạn cần có 1 tài khoản. Dưới đây, Vietnam Digital sẽ chỉ bạn các bước để tạo 1 tài khoản.
Chi tiết cách tạo tài khoản trên Zoom Meeting.
Bước 1: Đầu tiên bạn hãy mở một trình duyệt bất kỳ như: chrome, firefox, Cốc Cốc, sau đó truy cập vào đường link: https://zoom.us/. Nhấn vào SIGN UP, IT’S FREE ở góc trên cùng bên phải để đăng ký tài khoản mới.
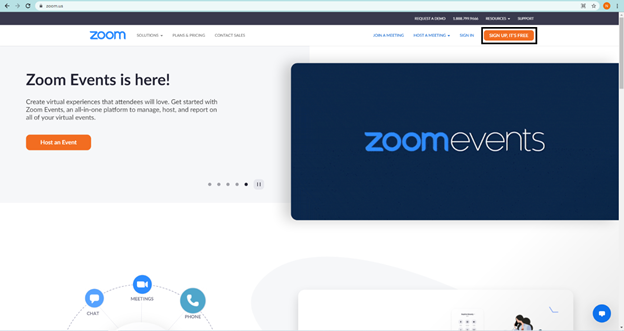
Trang chủ Zoom Meeting
Bước 2: Bạn bấm vào từng ô “Month”, “Day” và “Year” để chọn ngày tháng năm sinh của bạn, sau đó nhấn Continue.
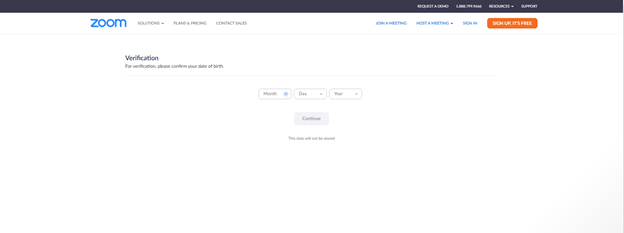
Nơi điền ngày tháng năm sinh
Bước 3: Nhập địa chỉ email hoặc dùng Google, Facebook của bạn để tạo tài khoản Zoom rồi ấn Sign Up.
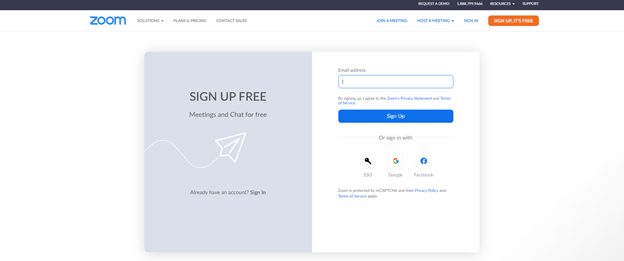
Nhập địa chỉ email
Bước 4: Giao diện hiện ra như hình dưới đây, nhấn chọn vào Open Gmail để mở thư kích hoạt Zoom.
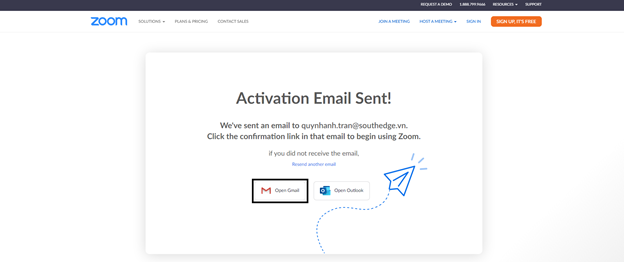
Giao diện zoom gửi mail xác nhận
Zoom sẽ gửi một email kích hoạt về địa chỉ mail đã đăng ký của bạn, bạn truy cập email, bấm vào Active Account để tiến hành kích hoạt tài khoản.
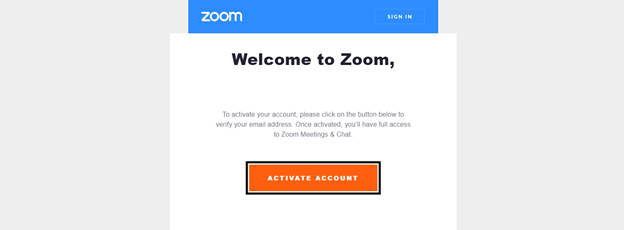
Kích hoạt tài khoản
Bước 5: Sau khi bấm kích hoạt tài khoản, bạn sẽ được dẫn tới trang điền thông tin của tài khoản. Bạn điền đầy đủ thông tin:
– “First name”: Nhập tên của bạn.
– “Last name”: Nhập họ của bạn.
– “Password”: Nhập mật khẩu.
– “Confirm Password”: Nhập lại mật khẩu.
Tiếp đó, nếu như bạn lập tài khoản cho cả một nhóm thì bạn ấn vào Yes, còn không thì bạn ấn vào No. Sau đó ấn vào Continue.
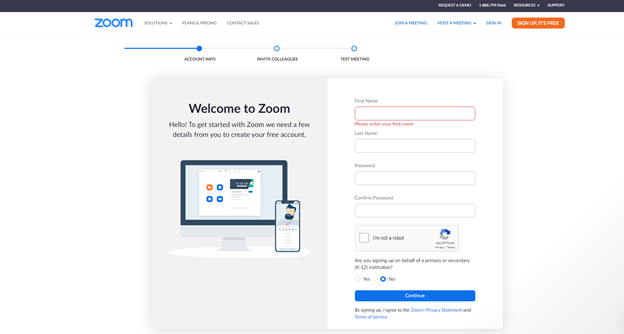
Điền thông tin của bạn
Sau khi hoàn tất thì bấm tiếp continue để tiếp tục và hoàn thành việc đăng ký. Vậy là bạn đã tạo thành công cho mình một tài khoản Zoom Meeting để sẵn sàng tổ chức hoặc tham gia vào lớp học trực tuyến.
Cách lên lịch cuộc họp trên zoom
Nhấn vào mục Schedule Meeting để đặt lịch và thiết lập thông tin phòng họp sau đó nhấn Save để lưu.
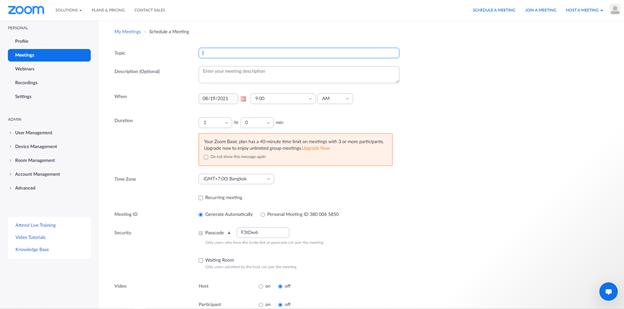
Lên lịch cuộc họp
Topic: Nhập tên hoặc chủ đề buổi học/họp.
Description (Optional): Điền miêu tả hoặc ghi chú cho cuộc họp, bạn có thể để trống nếu muốn bỏ qua.
When: Chọn ngày và giờ cho cuộc họp của bạn. Bạn có thể bắt đầu cuộc họp bất kỳ lúc nào trước thời gian đã được lên lịch.
Duration: Điền thời lượng dự tính của bạn cho cuộc họp.
Time Zone: Theo mặc định, Zoom sẽ sử dụng múi giờ trên máy tính của bạn. Nhấp vào menu thả xuống để chọn múi giờ khác.
Recurring meeting: Nếu bạn muốn cuộc họp diễn ra định kỳ và không muốn phải lặp lại các thao tác lên lịch.
Meeting ID: Bạn sẽ dùng ID này để cung cấp cho khách mời để họ có thể tham gia, bạn có hai lựa chọn.
- Generate Automatically: Zoom tạo ngẫu nhiên ID cho phòng họp của bạn.
- Personal Meeting ID xxx yyy zzzz: Bạn tạo cố định một ID cho phòng họp của bạn trong tương lai.
Security: Bảo mật
- Passcode: Nhập mật mã cuộc họp. Người tham gia phải nhập đúng mật khẩu mới được phép vào.
- Waiting: Sau khi người tham gia nhập mật khẩu (nếu có) họ sẽ phải chờ ở ngoài. Chỉ khi được bạn cho phép (Admit) thì họ mới được tham gia vào phòng họp.
Video:
- Host: Chọn xem bạn muốn bật hay tắt video của người chủ trì.
- Participant: Chọn xem bạn muốn bật hay tắt video của người tham gia.
Meeting Options: Tùy chọn cuộc họp
- Allow participants to join anytime: Cho phép người tham gia bất cứ lúc nào.
- Mute participants upon entry: Tắt tiếng người tham gia khi vào cuộc họp.
- Automatically record meeting on the local computer: Tự động ghi lại cuộc họp.
- Approve or block entry for users from specific countries/regions: Phê duyệt hoặc chặn mục nhập cho người dùng từ các quốc gia / khu vực cụ thể.
Đến thời gian học/họp Zoom sẽ có thông báo cho các bạn tham gia cuộc họp. Nhấn Start để tham gia cuộc họp.
Tiếp theo, sao chép số ID phòng và password hoặc sao chép đường dẫn để gửi cho những ai muốn vào phòng họp cùng, hoặc những học viên trong lớp học. Có thể gửi ID và password thông qua các group chat hoặc email.
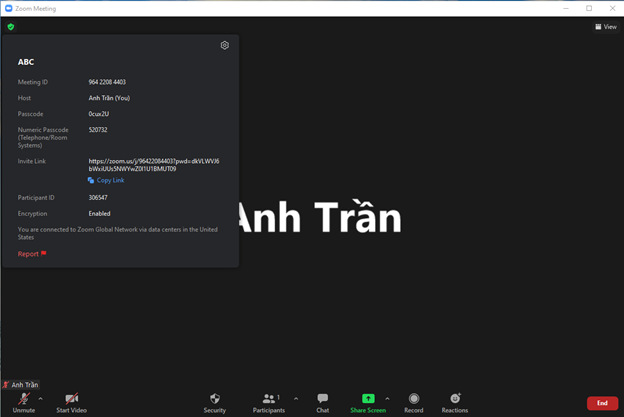
Xem số ID phòng
Cách tạo một cuộc họp
Các bạn nhấn vào mục HOST A MEETING với các lựa chọn : With Video Off ( tắt Camera), With Video On ( Mở Camera), Screen Share Only (Chỉ chia sẻ màn hình) sau đó bấm Launch Meeting để bắt đầu cuộc họp.
Cách tham gia vào một cuộc họp
Bước 1: Nhấn chọn vào JOIN A MEETING sau đó nhập ID và Password cuộc họp sau đó nhấn Join để tham gia cuộc họp.
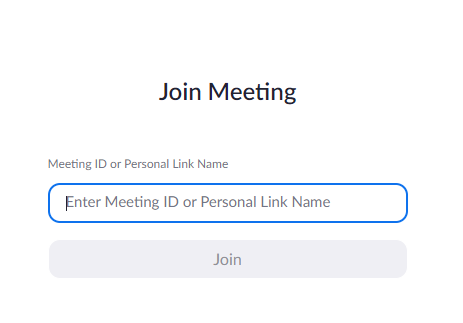
Giao diện để tham gia vào phòng họp
Bước 2: Khi đó bạn sẽ nhìn thấy giao diện màn hình với tùy chọn Join with Computer Audio (bật camera/webcam, cho phép người khác thấy bạn). Bạn có thể tắt camera trong quá trình tham gia phòng học.
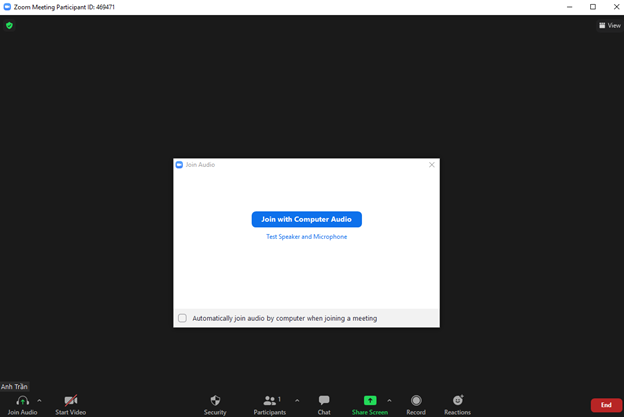
Tham gia với có mic
Bước 3: Sau khi vào phòng học, bạn cũng có thể thấy các tính năng chính như:
- Join Audio: Bật/Tắt âm thanh trên Zoom.
- Stop Video: Tắt webcam và thay bằng ảnh logo hoặc đổi nền video học trên Zoom.
- Participant: Xem những người tham gia phòng học.
- Chat: Nhắn tin trong cuộc họp
- Share screen: Chia sẻ màn hình.
- Record: Ghi lại cuộc họp/lớp học
- Reactions: Thà hành động của bạn. Ví dụ bạn muốn giơ tay thì ấn vào Raise Hand
Bước 4: Để thoát phòng học/họp, bạn chọn Leave ở góc phía trên bên phải.
Ấn Leave để rời phòng họp
Trên đây là hướng dẫn sử dụng Zoom Cloud Meeting với các hướng dẫn đầy đủ và chi tiết. Hy vọng qua bài viết trên, sẽ giúp bạn có thể sử dụng phần mềm dễ dàng, thuận tiện hơn để phục vụ cho nhu cầu họp và dạy trực tuyến.